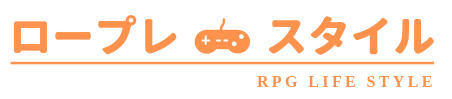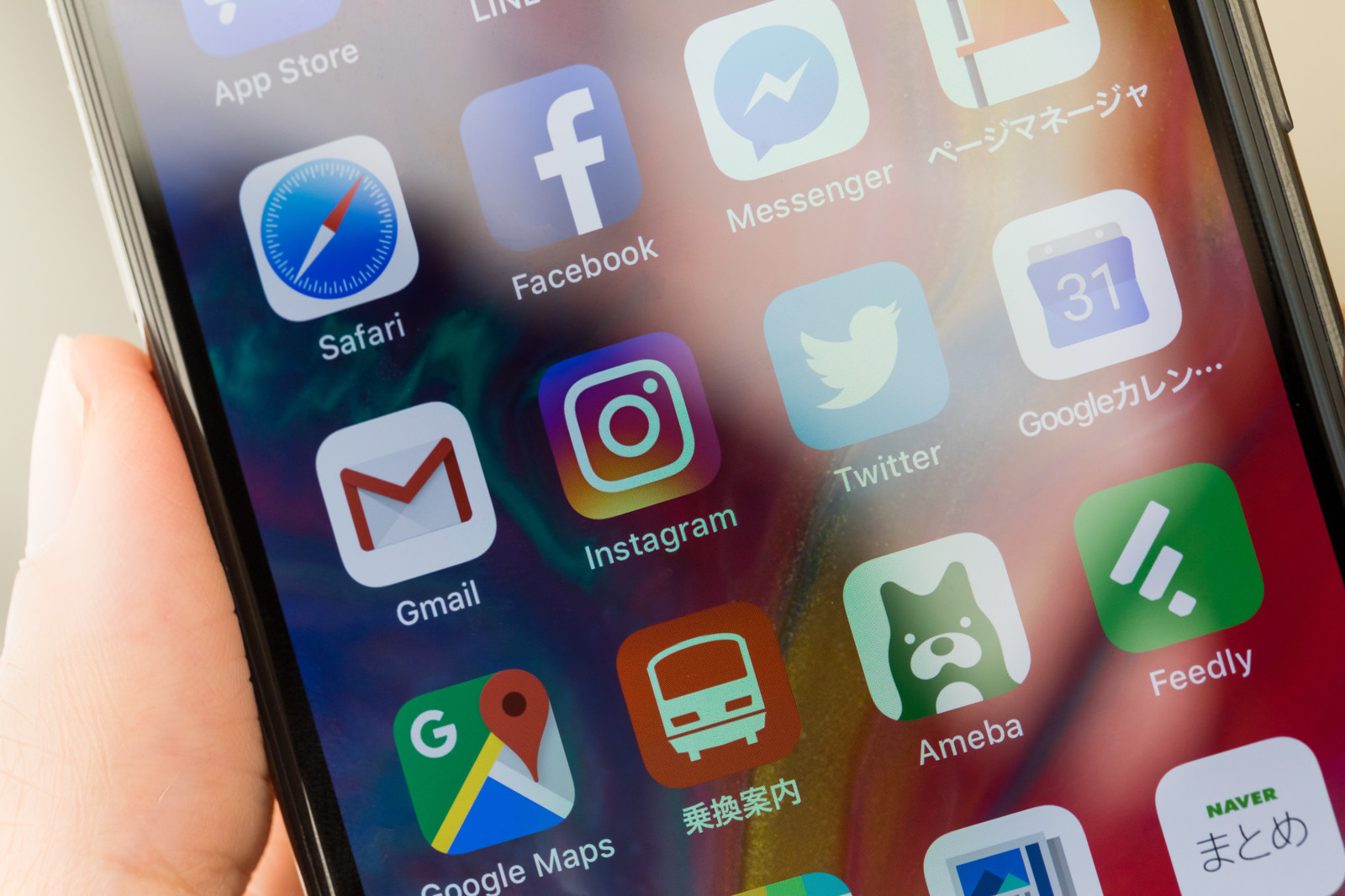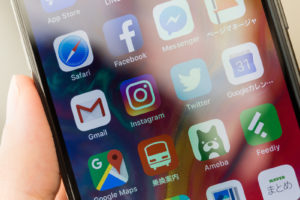こんにちは、ブログ作成にどっぷりはまっているヴォルグと申します。
これがわたしにとって5つめの記事となります。
毎日記事を公開したい!という想いはあるのですが、あれこれブログの機能(きのう)をいじくってためしている状況(じょうきょう)なので、なかなか進まないジレンマにおちいっています(笑)
この記事では「Twitterのヘッダー画像を、ピッタリサイズに入れる方法!」についてごしょうかいします。
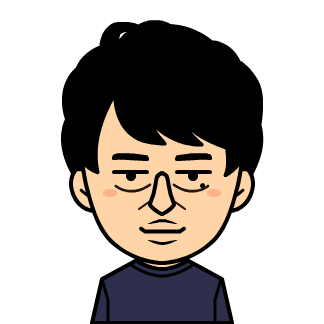

なんか、ヴォルグに似ている学生だなっとつっこまないでください(笑)
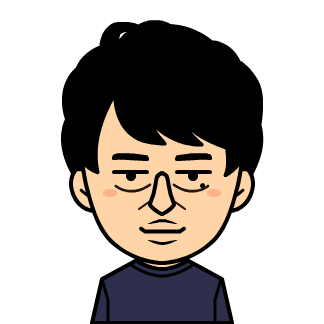
そうです。わたしは「Twitter」をやり始めたのが2012年。登録(とうろく)だけはしていたのですが、しばらく放置(ほうち)していました。
「Twitter」をはじめるきっかけは、興味(きょうみ)のあることや芸能人(げいのうじん)のつぶやきがみたいという理由でしたが、画像を入れるという考えがまったくありませんでした。
「ツイート」も、一度もしたことがないというめずらしい人間です。
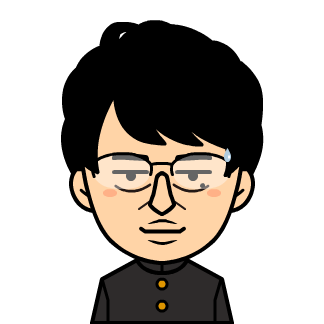
よくぞ、聞いてくれました!なぜ、「Twitter」に画像を入れる気になったのか?
そうあれは、7、8年前になるかな・・・
ならない、ならない。最近(さいきん)です!ブログをやり始めたのがきっかけです。
いろんなブログをみてきたのですが、ほとんどのブログで「SNS」を活用していました。
やばい、「Twitter」しか登録(とうろく)してない・・・。
「ブログ」と「SNS」を連携(れんけい)させることによって、少しでもフォロワーが流入(りゅうにゅう)してくるのを見込んだり、ファン(リピーター)をふやすことができる!
おたがいが相乗効果(そうじょうこうか)を生むらしい。
もうひとつ気づいたことがあります。ブログのトップページに「プロフィール」をドーン!と掲載(けいさい)しているのがあきらかに多い!
Twitterフォローしてねボタンがあったりして、うまく活用(かつよう)しているなと感じました。
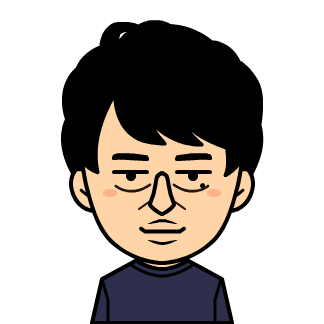
そのためには、「SNS」を勉強しなきゃ。いや、それよりもやることあるでしょ。
そうです。画像もいれていない「Twitter」。そんなあなたは、名探偵コナンの黒い犯人(はんにん)ですか?
ちがいます、ヴォルグと言います。みんなよろしくね!
・・・とり急ぎ、「Twitter」に画像を入れてアピールしなくては!
そう思ったわたしは「SNS」を勉強する前に、まずは「Twitter」の画像をはろうと決めました。
「かけだしブロガー」から「いっぱしブロガー」になるために!
わたしと同じような人がいるかもと願いつつ、そんな人に参考になればと思い、今回記事にすることにしました。
実はわたしも名探偵コナンの黒い犯人(はんにん)です。という人に、Twitterヘッダー画像を、ピッタリサイズに入れる方法!を教えたいと思います。
「Twitter」に画像を入れていない方や、「Twitter」に画像を入れたらうまくいかなかった人へ。
画像を2つ用意してください。
ひとつめは、プロフィールアイコンにするため自分をアピールする顔写真や似顔絵(にがおえ)。ふたつめは、ヘッダー用のイメージ画像。
わたしは、ブログで使っている似顔絵とヘッダーに使っている画像にしてみました。もちろん、「Twitter」でブログやってますよってアピールするためです!
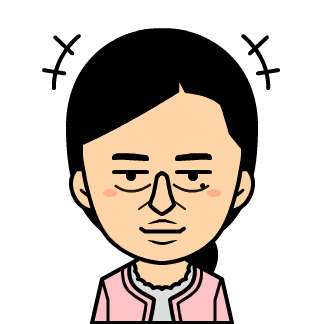
・・・あなたは、いったいだれですか。
Contents -目次-
Twitterにプロフィール画像を入れる

はじめに、「プロフィール画像」から説明します。
パソコンで作業しますので、「Twitter」を開いてください。あっ、Twitterアカウントはすでにあると仮定(かてい)しています。
「Twitter」のホーム画面からご自分のアカウンント名をクリックすると、プロフィールを編集(へんしゅう)できる画面になります。
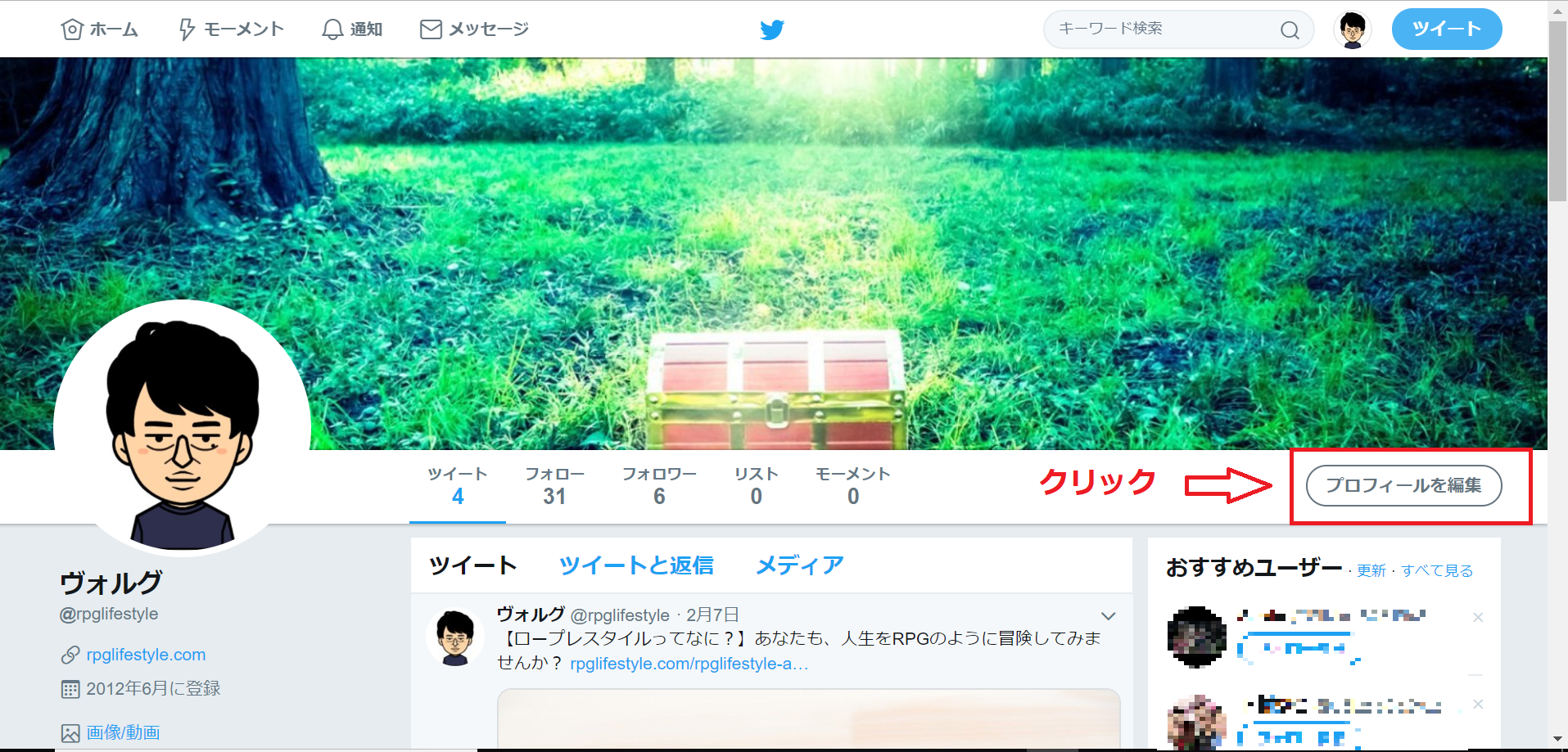
画面右側に、「プロフィールを編集」ボタンがありますのでクリックしましょう。
えっ、気になることがある?
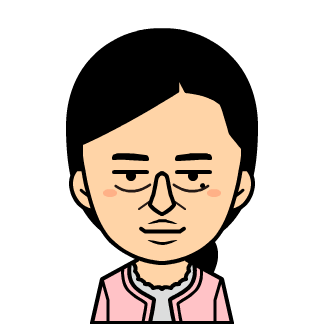
そうですね、上の画像をごらんください!
登録した年が2012年!なのに、ツイート、フォロー、フォロワー数すくなっ!なにこれっ!
ははっ、これからです。これから勉強してくわしくなります。
っと、本題本題っと!
「プロフィールを編集」をクリックすると、画像を編集(へんしゅう)する画面になりましたよね。
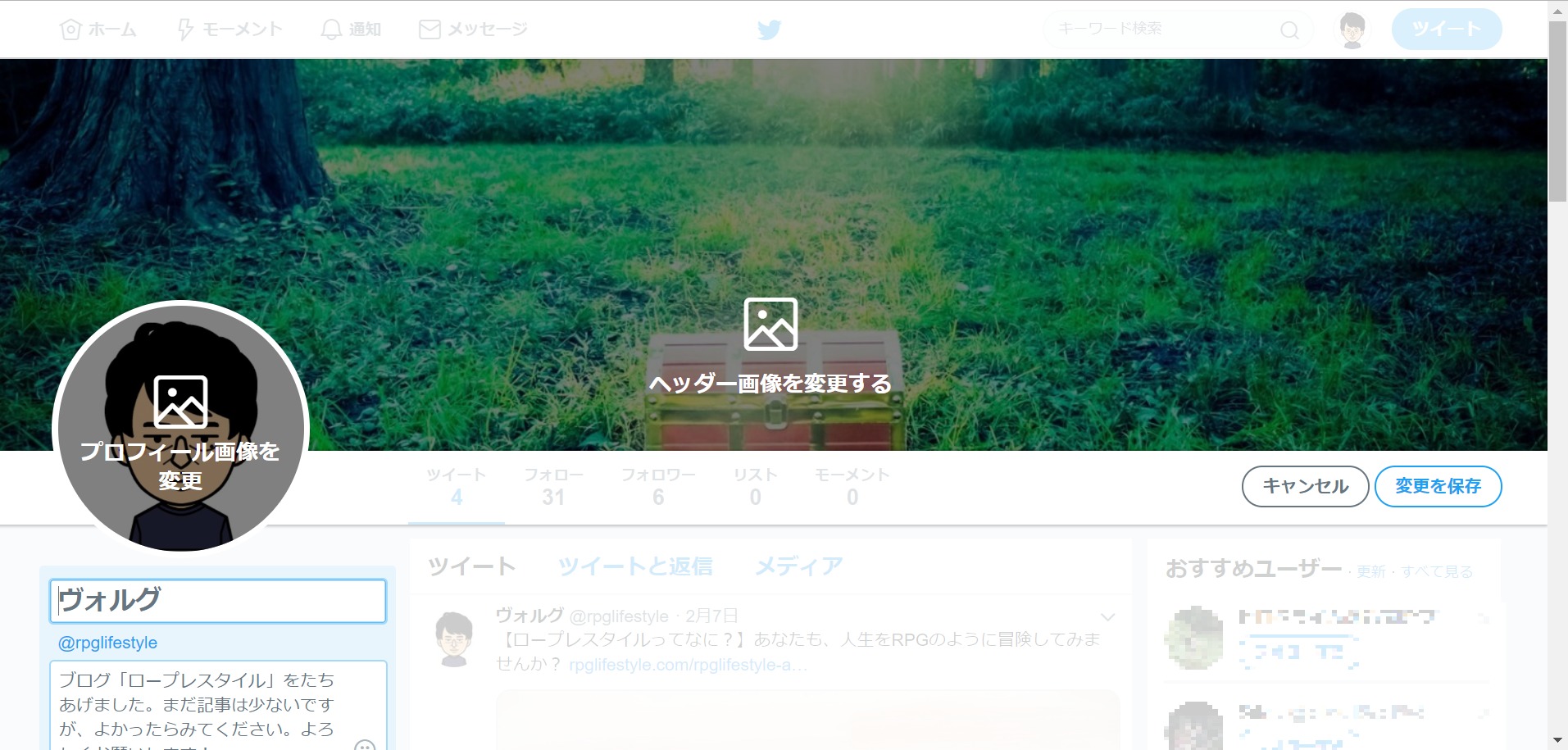
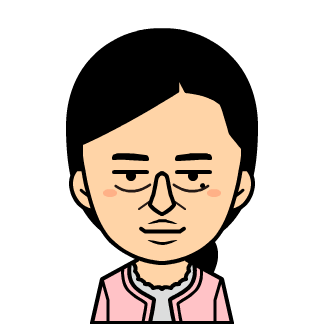
大丈夫(だいじょうぶ)です。一度も登録していない場合は、あなたがみている画面がでてくるはずですから。
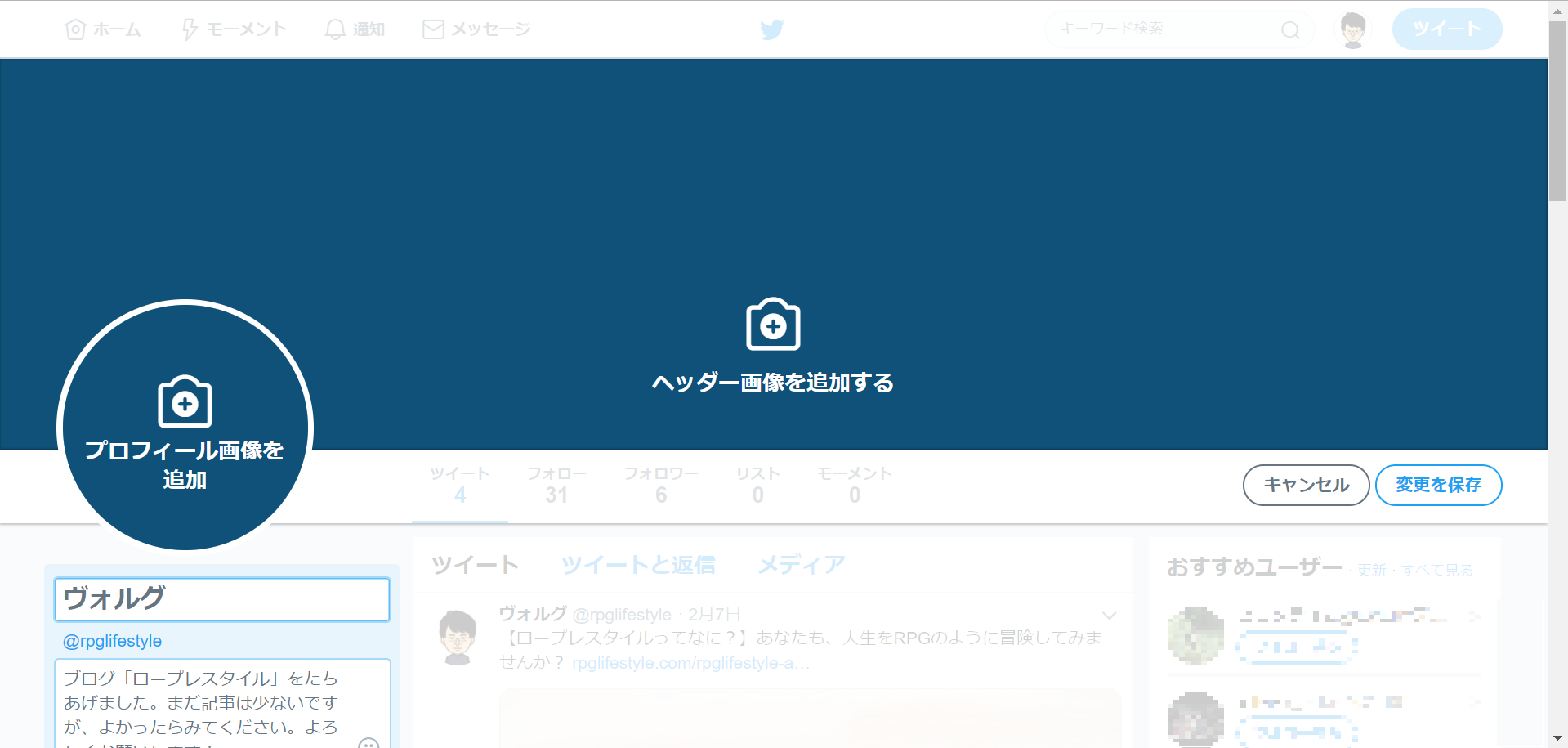
ねっ、この画面がでたはずです。
新規(しんき)に登録する方は「プロフィール画像を追加」をクリックしてから、「画像をアップロード」をクリックしましょう。
同じように画像を変更したい方は、「プロフィール画像を変更」をクリックしてから、「画像をアップロード」をクリックする流れになります。
では、画像をこまかく調整(ちょうせい)しましょう。
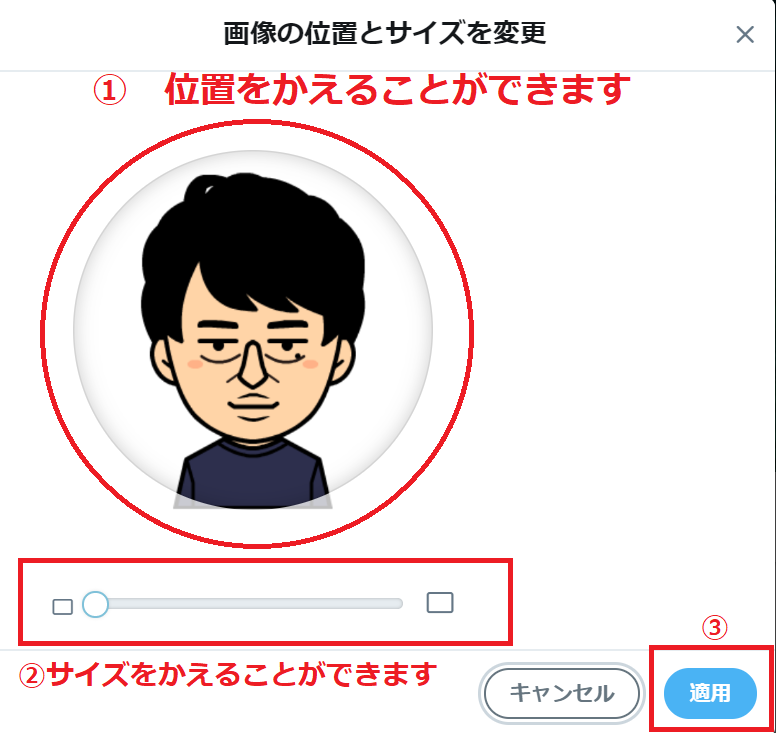
- 画像まわりの円の中をクリックしたまま動かすと、じゆうに位置をかえることができます。
- 画像下のバーをクリックして左右いどうさせると、じゆうにサイズをかえられます。
- さいごに適用(てきよう)をクリックしましょう。
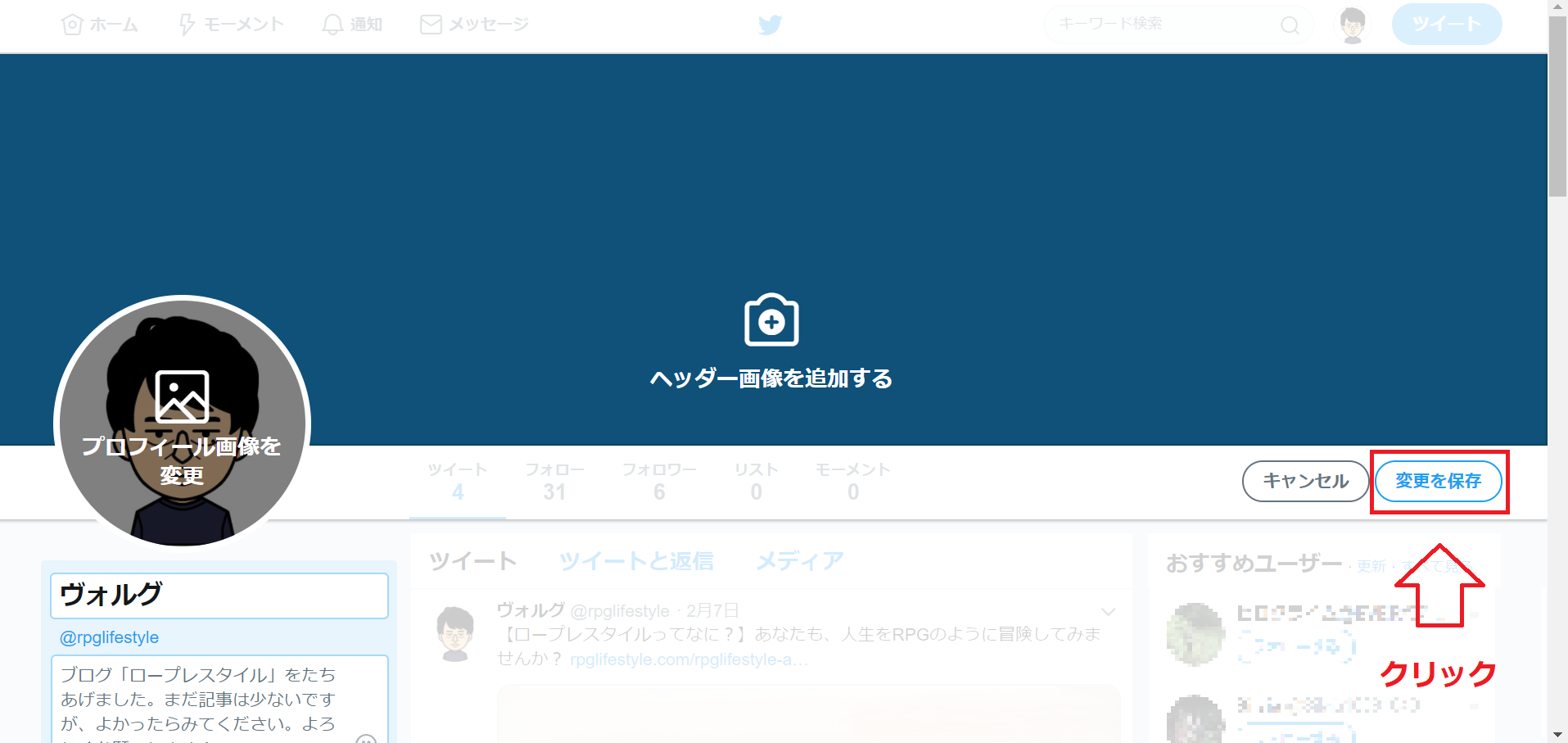
プロフィール画像が円のなかにうまく入ったことを確認し、「変更を保存」をクリックしましょう。
どうでしたか。うまくピッタリサイズでおさまりましたよね!
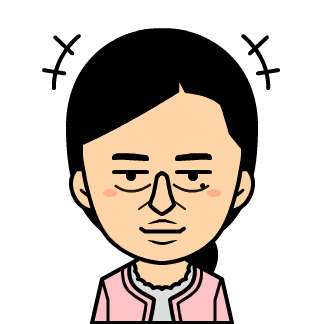
「ちょっ、ちょっ、まぁてぇよ!!」(木村拓哉ふうにイケメンっぽく)
今お帰りいただくと、記事のタイトル変わっちゃいます!
「プロフィール画像」は、わたくしヴォルグもまようことなく入れることができました。
「プロフィール画像」をいれることは序章(じょしょう)にすぎなかったのです。難敵(なんてき)は「ヘッダー画像」にひそんでいました(笑)
ヘッダー画像の推奨(すいしょう)サイズ

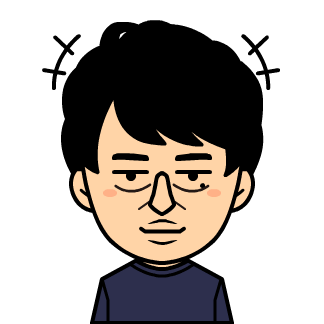
そう思ったわたしは、ブログで使っていたヘッダー画像をそのまま入れてみました。
「んっ、えー、おかしい。なんじゃこれ?」
画面が拡大(かくだい)されて、表示されるではないですか!
かといって、「プロフィール画像」みたいに調整(ちょうせい)する画面がでてこない!

調べました。調べましたよ!このままじゃかっこわるいですから。
調べた結果、
「ヘッダー画像」の推奨(すいしょう)サイズは「よこ1500ピクセル×たて500ピクセル」のよこながであることがわかりました。このサイズなら、ピッタリずれることなくおさまるようです!
そうか、そうか。よしやってみよう。
最近(さいきん)おぼえた「ペイント」使って、「よこ1500ピクセル×たて500ピクセル」の大きさにすればいいんだな。
↓ちょうど記事にしていたし、「ペイント」使って画像を加工(かこう)します!
「ちょっ、ちょっ、まぁてぇよ!!」(木村拓哉ふうにイケメンっぽく)
「ペイント」を駆使(くし)すればかんたんでしょうと、たかをくくっていたわたし。

マウスで「よこ1500ピクセル×たて500ピクセル」に合わせようと、必死(ひっし)に微調整(びちょうせい)するも、なんかずれてしまいました。
「ペイントは・・・使えないな。」
そう思うのに時間はかかりませんでした。
Canva(キャンバ)とは

ー少しだけ、ヴォルグの勝手な小説ふう物語がすすみますので、ご注意をー
「ペイント」で挫折(ざせつ)を味わったヴォルグは、別のやりかたをさがすことになりました。
森を何日もさまよい、やっと遠くにかすかに光る宝箱(たからばこ)を発見!おそるおそる近づき、中を開けてみると、
なんとそこに入っていたものとは!!
Canva(キャンバ)
そう、この「Canva(キャンバ)」で、うまくいくことを発見したのです。
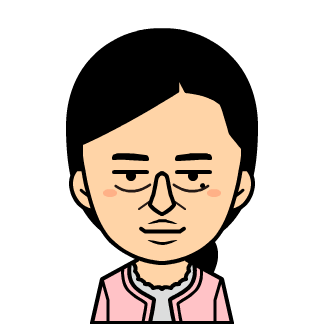
えー、ごほん!「Canva(キャンバ)」とは、無料でおしゃれなデザインがかんたんに作れるツールです。
ヴォルグがこの「Canva(キャンバ)」のどこににひかれたのかには、理由(りゆう)があります。
Twitterヘッダーをデザインできる
うぉー、これこそ、求めていたものです。さがしあてた宝箱の中身(なかみ)です!すげぇー!
ほかにもすごい機能(きのう)があるので、まとめてみました。
- SNS用の「投稿(とうこう)画像」と「ヘッダー画像」
- 「プレゼン資料(しりょう)」・「履歴書(りれきしょ)」
- ブログの「アイキャッチ画像」
- 「チラシ」・「バナー広告」・「ポスター」・「ロゴ」・「名刺(めいし)」
- 「招待状(しょうたいじょう)」・「ポストカード」
全部、この「Canva(キャンバ)」で作れるっていいですね。無料で登録(とうろく)できますから、ぜひためしてみましょう。
Canva(キャンバ)をつかう

さっそく、「Canva(キャンバ)」を使ってみましょう!
登録したあとに「Canva(キャンバ)」をたちあげると、下のような画面になります。
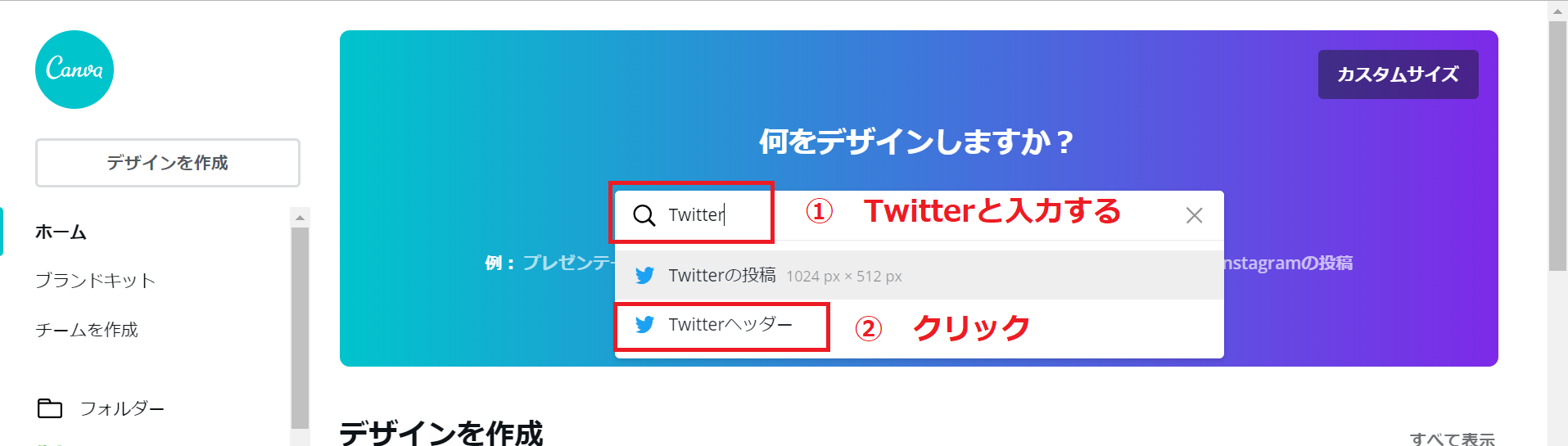
- 検索(けんさく)フォームに「Twitter」と入力する。
- 「Twitterヘッダー」をクリック。
あらかじめ「Twitterヘッダー」を選べるので、「よこ1500ピクセル×たて500ピクセル」が自動で設定されます。
もう、「ペイント」で四苦八苦(しくはっく)しながら、マウスで微調整(びちょうせい)することはないのです(笑)
次に、準備していた「ヘッダー画像」をアップロードします。
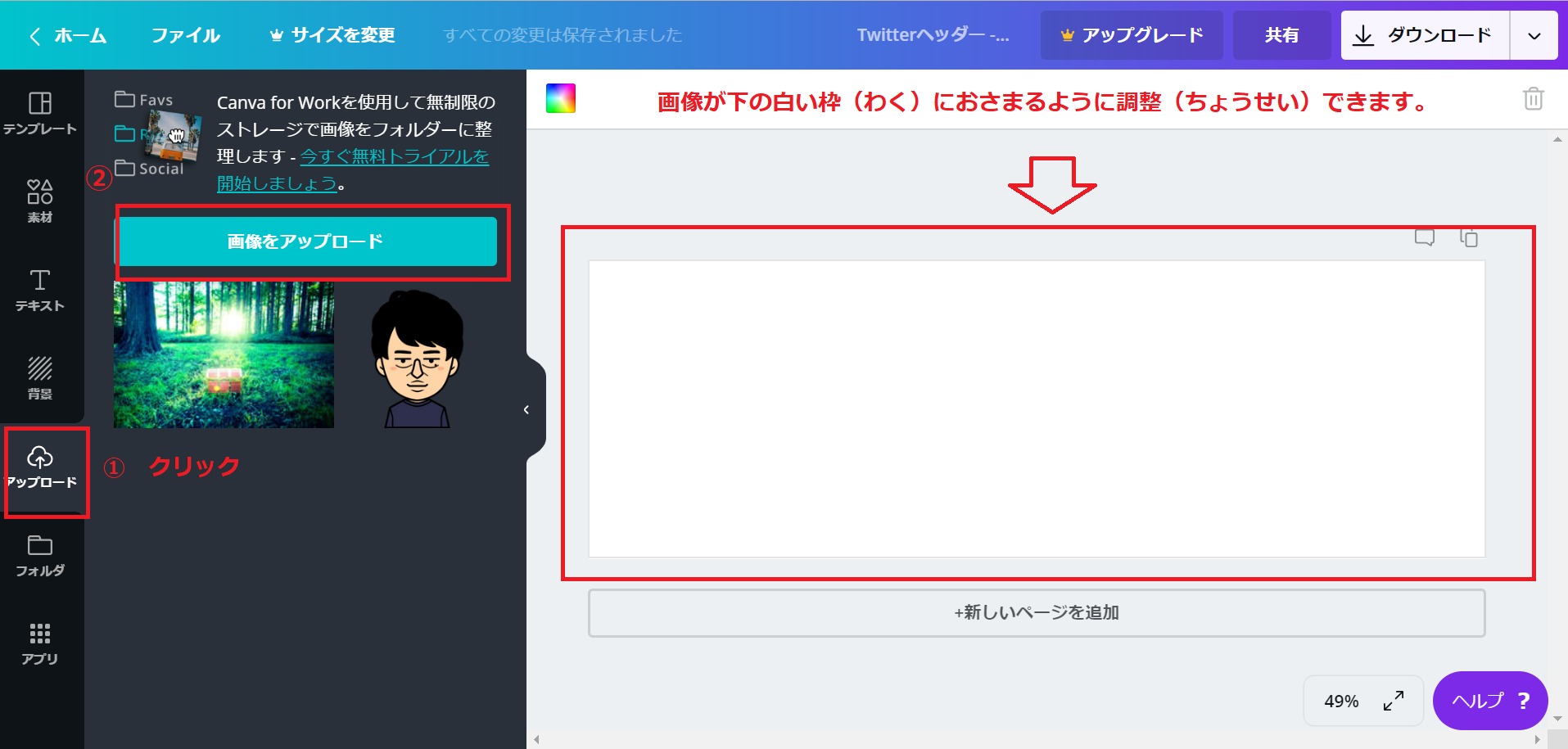
「Twitterヘッダー」をクリックしたら、このような画面があらわれたはずです。
- アップロードをクリック
- みどりいろの「画像をアップロード」をクリック
では、画像の調整(ちょうせい)のやり方を教えます。
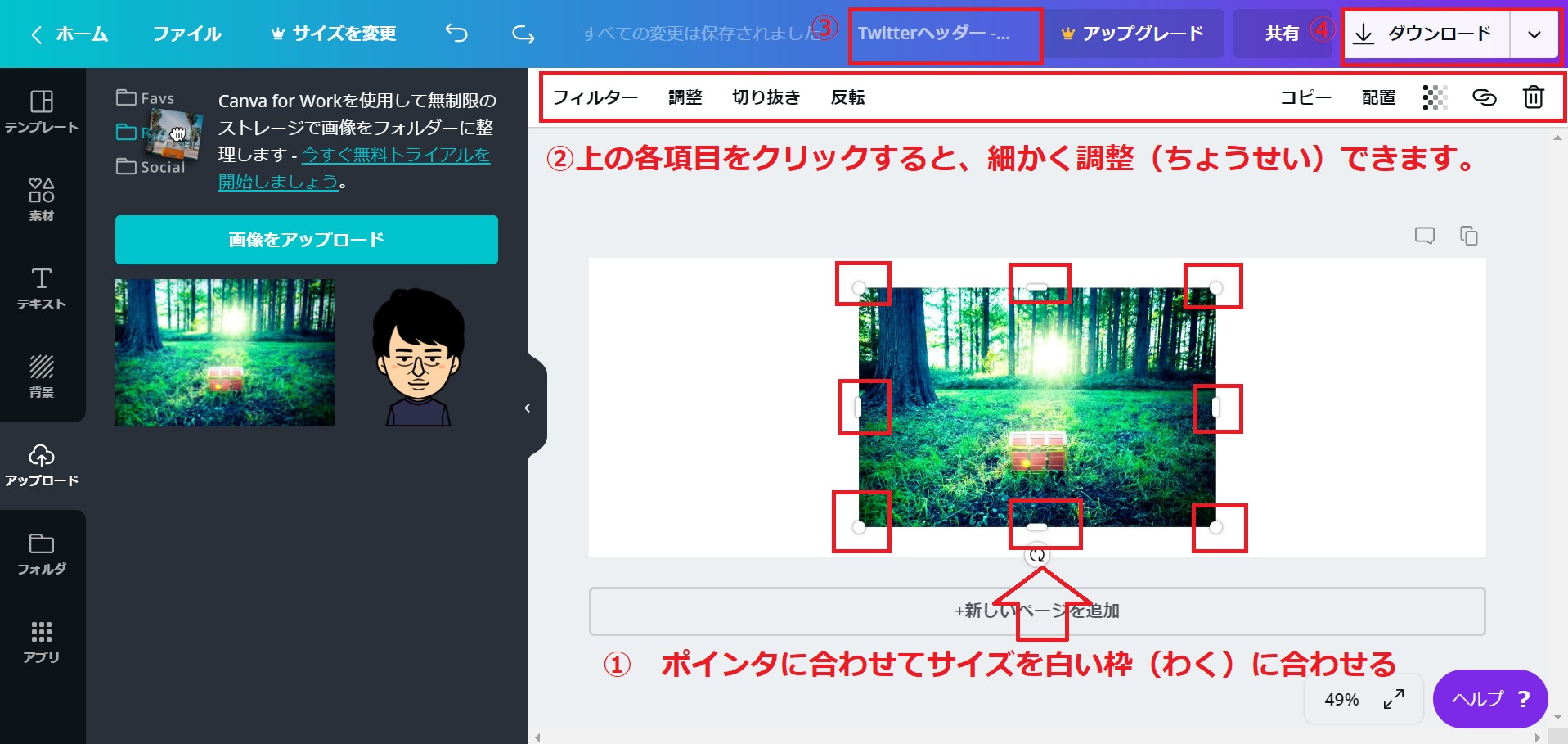
- 上下左右(じょうげさゆう)のポインタで白い枠(わく)に合わせてください。
- 「フィルター」「調整」「切り抜き」などでお好みに調整できます。
- 白い枠(わく)ピッタリにサイズを合わせたら、名前をつけましょう。
- さいごに、「ダウンロード」をクリックする。
どうでしょう。うまくピッタリサイズの画像になりましたか?
Twitterにヘッダー画像を入れる

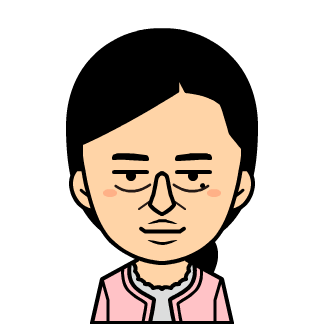
おーい、おーい。・・・もう行ってしまわれた。
あの人、作った画像を「Twitterヘッダー」に入れないで行っちゃった・・・。
「・・・・・」
みなさんは、ピッタリサイズにあわせた画像を「Twitterヘッダー」に登録することをお忘れなく!
手順(てじゅん)は、プロフィール画像のときと同じですが、もうすでに「Canva(キャンバ)」で「よこ1500ピクセル×たて500ピクセル」の画像は作成しています。
Twitterでは、「ヘッダー画像に追加する」をクリックして、作成した画像をアップロードするだけでOKです。
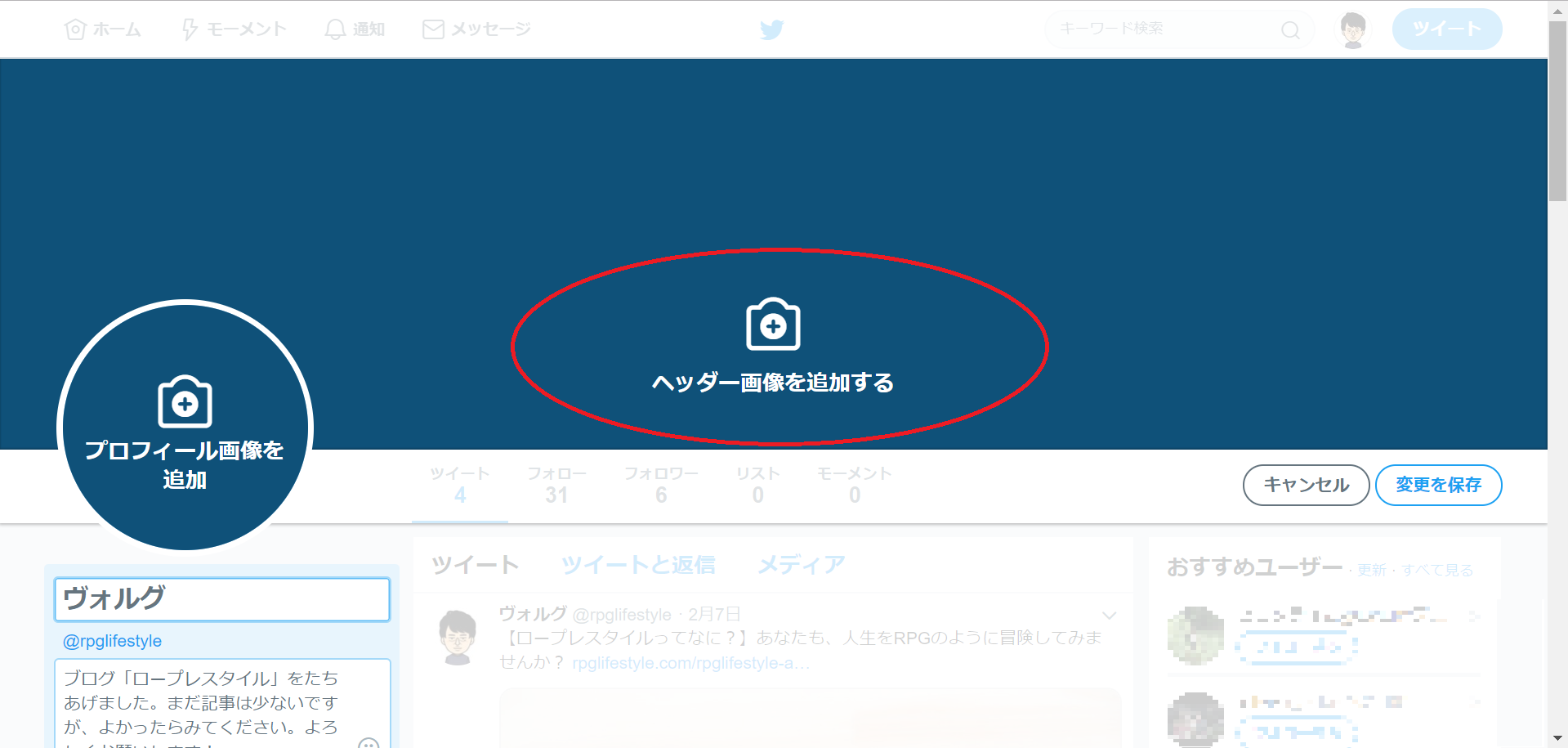
ようやく、Twitterに「プロフィール画像」と「ヘッダー画像」を入れることに成功したヴォルグ!
ブログの記事を公開したときに、自動で「Twitter」に記事を掲載(けいさい)することもできました。
「Canva(キャンバ)」をつかえば、ほかのSNS(「Facebook」や「インスタグラム」)の画像もうまくやれるはず。登録(とうろく)してみようかな。
しかぁーし!記事をツイートすることができても、
いまだに、どうつぶやいていいか、わかっていないヴォルグなのでした・・・。
はい。「SNS」しっかり勉強します。いずれ「SNS」を装備(そうび)したヴォルグをみせます!
まとめ 【Twitterに画像を入れたい!】

この記事では、「Twitterのヘッダー画像を、ピッタリサイズに入れる方法!」をごしょうかいしました。
① Twitterにプロフィール画像を入れる
- 「プロフィールを編集」をクリックする!
- 「プロフィール画像を追加」をクリックする!
- 「画像をアップロード」をクリックする!
- 画像を調整(ちょうせい)し、画像まわりの円にうまく入ったことを確認する!
- 「変更を保存」をクリックする!
② ヘッダー画像の推奨サイズ
よこ1500ピクセル×たて500ピクセル」!
③ Canva(キャンバ)とは
無料でおしゃれなデザインがかんたんに作れるツール!
ーCanva(キャンバ)で作れる画像ー
- SNS用の「投稿(とうこう)画像」と「ヘッダー画像」
- 「プレゼン資料(しりょう)」・「履歴書(りれきしょ)」
- ブログの「アイキャッチ画像」
- 「チラシ」・「バナー広告」・「ポスター」・「ロゴ」・「名刺(めいし)」
- 「招待状(しょうたいじょう)」・「ポストカード」
④ Canva(キャンバ)をつかう
- 検索(けんさく)フォームに「Twitter」と入力し、「Twitterヘッダー」をクリックする!
- 画像をアップロードする!
- 画像を細かく調整(ちょうせい)する!
- 白い枠(わく)ピッタリにサイズを合わせたら、名前をつけてダウンロードする!
⑤ Twitterにヘッダー画像を入れる
- 「プロフィールを編集」をクリックする!
- 「ヘッダー画像を追加する」をクリックする!
- 「画像をアップロード」をクリックする!
- 「変更を保存」をクリックする!
いかがでしたでしょうか。今回、「Canva(キャンバ)」を使ったおかげで、かんたんに「Twitterヘッダー」画像を入れられましたよね。
わたしと同じブログ初心者(しょしんしゃ)の方は、「SNS」を活用してみたいと思っているはずです。
「けど、SNSってどうすれば活用できるの?」
それには、「インプット」してから「アウトプット」していくことが大事になります!
わたしは「Twitter」を足がかりに、これから「SNS」を勉強(インプット)していきます。
うまくブログと連携(れんけい)させたら、どんどんブログで記事を公開(アウトプット)していくつもりです。
「ブログ」と「SNS」を連携(れんけい)させることによって、少しでもフォロワーが流入(りゅうにゅう)してくるのを見込んだり、ファン(リピーター)をふやすことができる!
「Twitter」に画像を入れることは、ほんのはじめの一歩にしかすぎません。
ただ、そのはじめの一歩に躊躇(ちゅうちょ)して、やれないでいる人も多いでしょう。
一歩ずつ確実(かくじつ)に進んでいきましょう!
こつこつ努力(どりょく)していけば、知らない間にあなたの経験値(けいけんち)は上がって、かならずレベルアップします!
と、今回の記事にそうとう時間をかけてしまった自分に言い聞かせるのでした(笑)
読者のみなさま、最後まで読んでいただきありがとうございました。